To get started with the Step Sequencer, create a Software Instrument or an External MIDI track in your project. You can use any software instrument with Step Sequencer. Click the Editors button in the toolbar, then click Step Sequencer.
- There are many different ways to incorporate the new Logic Pro X Step Sequencer into your workflow, but here's one of the quickest ways to explore it. (Image credit: Future) Step 1: Select a preset sound – we're opting for some of the new electronic drum kits (which, as you can see, we're still in the middle of downloading).
- Jun 14, 2020 With the Logic Pro Step Sequencer comes a new way to interact with MIDI and automation data. Not unlike something found in vintage drum machines and hardware sequencers, we can now program our software instruments in the new Logic Pro X 10.5 editor and creative tool known as Step Sequencer. Its introduction continues the trend.
You can also create a region or cell that uses the Step Sequencer:
- In tracks view, Control-click in an empty part of the Tracks area of a Software Instrument or MIDI track, then choose Create Pattern Region.
- In the Live Loops grid, Control-click an empty software instrument cell in the Live Loops grid, choose Create Pattern Cell, then double-click the cell to open the Step Sequencer.
In the Step Sequencer, rows correspond to either kit pieces, notes, or automation data. The assignment is shown along the left of the grid in the row headers. Note rows display as individual kit pieces when using Drum Machine Designer, or as pitched notes when using other instruments. Automation rows show the name of the parameter it is automating. The grid shows the steps, which, when active (lit), play the kit pieces or notes in the corresponding row headers.
You can also start off by following the Step Sequencer tutorial in Logic Pro. In Logic Pro, choose File > New from Template. Click Tutorials, click Step Sequencer, then click Choose.
Quickly add a pattern to your song
Logic Pro X vs Logic Pro 9 – A Complete Review & Comparison Guide. In 2013, Apple unveiled the latest iteration of its professional recording software, Logic Pro X. The X (pronounced ‘ten' as with all things Apple!) implies a total revamp of the product or software.
Step Sequencer includes predesigned patterns to get you started:
- In the Step Sequencer menu bar, click the Pattern Browser button .
- In the browser, click Patterns, choose a category like Drums. If you haven't already created a pattern region, one appears in the Tracks area.
- To preview the pattern, click the Preview button in the the Step Sequencer menu bar. When the pattern is playing, a white frame moves from step to step within each row to indicate the current position within that row.
- To hear the pattern with the other tracks in your project, press the Space bar.
The pattern plays back the sounds from the software instrument you selected for the track at the tempo you've set for your song. The length of the region or cell determines how many times the pattern repeats.
Adjust the pattern
Turn steps on or off, change the pattern length, and more:
- To turn off a step in the pattern, click Step On/Off in the Step Sequencer menu bar, then click an active step in the grid. You can add and remove steps whether or not Step Sequencer is playing.
- To turn a step on, click an inactive step.
- To change the length of the steps in the pattern, click the Pattern Step Rate pop-up menu—which shows the current step rate such as '/16'— then choose a step rate. Higher rates play the pattern back faster than lower rates.
- To make the pattern play in a different direction, click the Playback Mode button, then choose a direction.
Change the length of the pattern
The number of steps in a Step Sequencer pattern determines the length of the pattern, which is shown in the Pattern Length pop-up menu. The pattern repeats seamlessly depending on the length of the Pattern region in the Tracks area or in the Pattern cell in the Live Loops grid. If the Pattern region or cell is shorter than your pattern's length in Step Sequencer, Logic Pro might not play all the steps in your Step Sequencer pattern. If you want to hear the whole pattern in your project, make the Pattern region longer.
To change the length of a pattern, click the Pattern Length pop-up menu, then choose a new length. If you choose more than 16 steps, new pages might appear at the top of the Step Sequencer window showing the additional steps. Click a page to see and edit those steps in the Step Sequencer grid.
You can also change the length of individual rows so each kit piece or note has its own pattern length, direction, and step rate. New leaf 3ds.
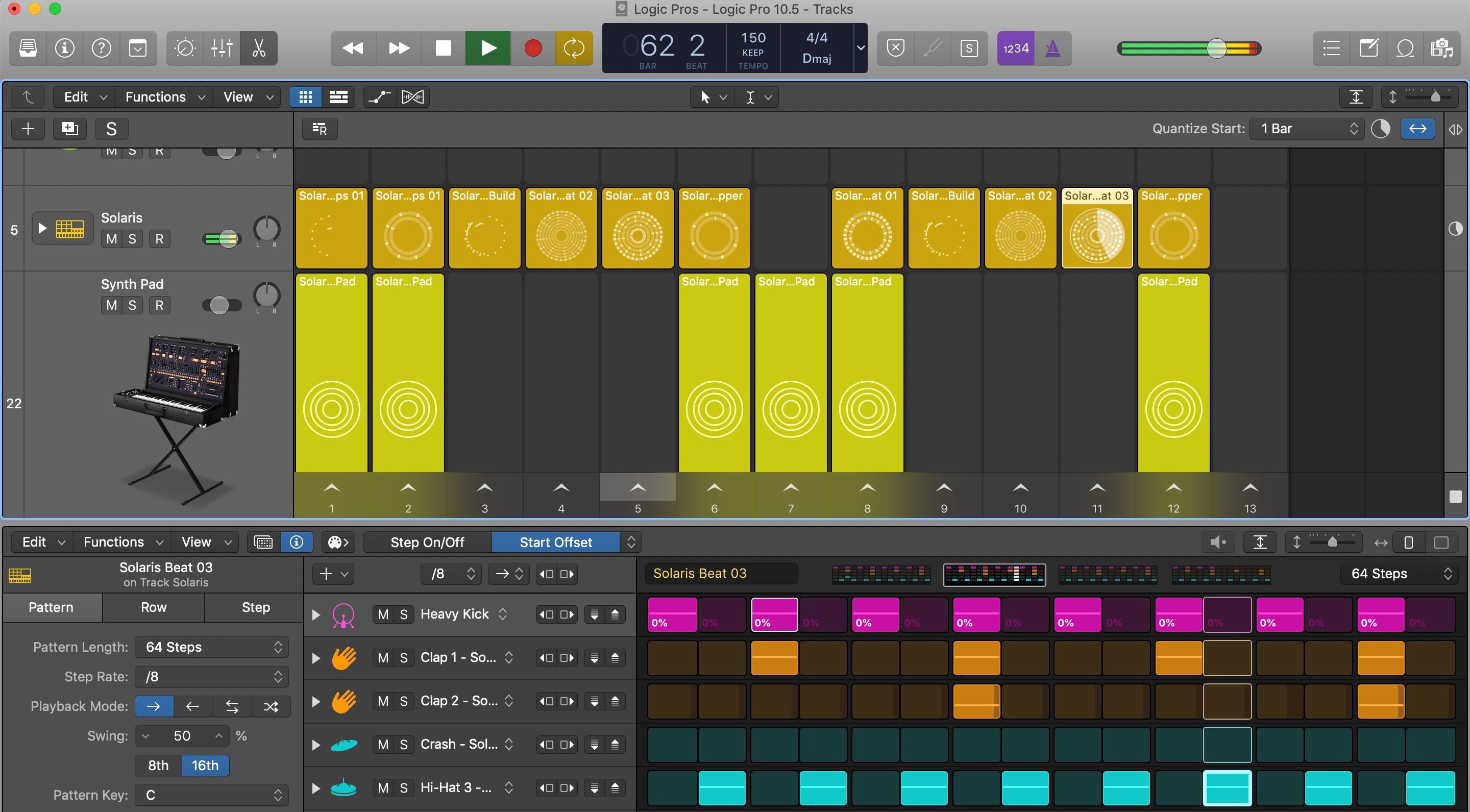
Build your own pattern
If you want to build your own pattern from scratch, click Functions in the Step Sequencer, then choose Clear Pattern to clear all the steps in the grid. Or add a new empty pattern region or cell. Then, add steps in the Step Sequencer grid to build your pattern.
After you add steps, you can adjust individual steps. You can also add new kit pieces, notes, or automation parameters to the Step Sequencer, adjust settings for entire rows, and use subrows to access multiple Edit Modes for a single row at once.
Adjust individual steps
After you add a step, you can adjust the volume of a step, slice a step into multiple steps, and add random variation to a step:
- To increase or decrease the level of a step, click Velocity/Value in the Edit Mode selector in the Step Sequencer menu bar, then drag up or down on a step.
- To slice a step into multiple steps, select Note Repeat from the Edit Mode selector pop-menu to the right of Velocity/Value. Drag up on a step to increase the number of slices or drag down to decrease the number of slices.
- To add random variation to a step, choose Chance from the Edit Mode pop-up menu, then drag up on a step to increase the variation of the step. If you want your region to have more variability, make your pattern region or cell longer—longer regions have more variation since Chance is calculated for each repeat of the pattern.
Change and add kit pieces or notes
You can add new kit pieces or notes to Step Sequencer, or change them in existing rows:
- To change a kit piece or note, click the pop-up menu next to the kit piece name or note along the left side of the grid, then choose a new kit piece or note. That row now plays back the newly assigned kit piece or note. You can click the icon in the row header to hear the new kit piece or note.
- To add a new kit piece or note, select the row above where you want the new kit piece or note to appear in the Step Sequencer, click the Add Row pop-up menu above the row headers, then choose a new kit piece or note. The new kit piece or note appears below the selected row. You can drag rows to reorder them.
Adjust row playback settings
Each row can play back at its own step rate and direction, separate from the overall settings of the pattern. You can also offset the steps in a row. Click an option in the row you want to adjust:

Build your own pattern
If you want to build your own pattern from scratch, click Functions in the Step Sequencer, then choose Clear Pattern to clear all the steps in the grid. Or add a new empty pattern region or cell. Then, add steps in the Step Sequencer grid to build your pattern.
After you add steps, you can adjust individual steps. You can also add new kit pieces, notes, or automation parameters to the Step Sequencer, adjust settings for entire rows, and use subrows to access multiple Edit Modes for a single row at once.
Adjust individual steps
After you add a step, you can adjust the volume of a step, slice a step into multiple steps, and add random variation to a step:
- To increase or decrease the level of a step, click Velocity/Value in the Edit Mode selector in the Step Sequencer menu bar, then drag up or down on a step.
- To slice a step into multiple steps, select Note Repeat from the Edit Mode selector pop-menu to the right of Velocity/Value. Drag up on a step to increase the number of slices or drag down to decrease the number of slices.
- To add random variation to a step, choose Chance from the Edit Mode pop-up menu, then drag up on a step to increase the variation of the step. If you want your region to have more variability, make your pattern region or cell longer—longer regions have more variation since Chance is calculated for each repeat of the pattern.
Change and add kit pieces or notes
You can add new kit pieces or notes to Step Sequencer, or change them in existing rows:
- To change a kit piece or note, click the pop-up menu next to the kit piece name or note along the left side of the grid, then choose a new kit piece or note. That row now plays back the newly assigned kit piece or note. You can click the icon in the row header to hear the new kit piece or note.
- To add a new kit piece or note, select the row above where you want the new kit piece or note to appear in the Step Sequencer, click the Add Row pop-up menu above the row headers, then choose a new kit piece or note. The new kit piece or note appears below the selected row. You can drag rows to reorder them.
Adjust row playback settings
Each row can play back at its own step rate and direction, separate from the overall settings of the pattern. You can also offset the steps in a row. Click an option in the row you want to adjust:
- To change step rate for the row, click the pop-up menu that shows the row's current step rate (such as '/16'), then choose a step rate. Higher rates play the row back faster than lower rates.
- To make the row play in a different direction, click the pop-up menu showing the current direction of the row, then choose a direction.
- To rotate the steps in a row, click one of the Rotate Step Row buttons . The steps at the end roll over to the start of the pattern.
When you change the playback settings for a row, the change isn't apparent until you play back the pattern. The frame around each step per row indicates the location and speed of playback for that row.
Add subrows to access multiple Edit Modes at once
You can add subrows so you can see and edit multiple Edit Modes for a row at once:
- In the Step Sequencer, click the disclosure triangle next to the row.
- Hold the pointer over the subrow header, then click the Add Subrow button .
- To change the Edit Mode for the subrow, click the Edit Mode pop-up menu in the subrow, then choose a parameter.
- To delete a subrow, hold the pointer over the subrow header, then click the Delete Subrow button .
For more precise row and subrow editing, press Control-Z to zoom a selected row and its subrows, similiar to track zoom.
Save your pattern
When you've created your pattern, you can save it to use in other projects. With the pattern open in the Step Sequencer, click the Pattern Browser button, then choose Save Pattern from the Action pop-up menu .
You can also save your pattern as a template, which includes pattern, row, and step settings but with an empty step grid. You can use as the template as a starting point for creating patterns. Choose Save Template from the Action pop-up menu .
Automate parameters in a Step Sequencer pattern
You can use Step Sequencer to automate parameters of the software instrument and plug-ins used on the track or cell, and the track's channel strip controls. For example, if you created a harmonic pattern with a synthesizer software instrument, you can automate the synth's cutoff filter. The easiest way to add automation rows is with Learn mode.
- In Step Sequencer, click the Add Row pop-up menu above the row headers, then choose Learn from the menu.
- Click or adjust a plug-in parameter, Smart Control, or channel strip control either in Logic Pro or using a connected MIDI controller. A new automation row is created for any parameter you've chosen.
- Click Learn when you're done adding automation rows.
- Click Step On/Off in the menu bar, then click all steps in the automation row so they are active. You can click and drag to activate steps in succesion.
- Click the Velocity/Value button to see the automation value. Or click the disclosure triangle on the automation row to see the step row and the value row at the same time. You can press Control-Z to zoom that row and subrow.
- Drag vertically in the steps in the Automation Value subrow to make parameter changes. The value range depends on which parameter the row is set to control.
- Make any other adjustments to the automation row like step rate and direction.
Choose the automation mode
When automating a parameter in Step Sequencer, you can choose whether the transitions between automation steps is abrupt (Latch) or smooth (Slide):
- Select the automation row, then click the Inspector button in the Step Sequencer menu bar.
- In the Inspector, click Row, then choose an option from the Automation Mode pop-up menu.
- For abrupt transitions between automation changes per step, choose Latch. This can be useful for automating an effect like volume gating.
- For smooth transitions between steps, choose Slide.
Learn More
By TweakDeciding on which sequencer is one of the most important decisions when putting together a computer based recording studio. I will give you as much detail as you can stand. If you follow 'the Hand' at the bottom of the page you'll run through only the newest reviews. I've listed all of them on this page in case you want more background.
| |
| Sonar Cubase Logic Pro Digital Performer Pro Tools LE/ M-powered 12-24-09 |
Part I Recent Reviews of Sequencers
Review of Sonar Review of Sonar 8.5 Producer (coming soon)
Review of the Ableton Live 3, 5 and 6
Review of Digital Performer 4 (Mac)
Part II Older Reviews
Review of Logic 6.3 (Mac)
Review of Logic Pro 6 (Mac)
Review of Logic Pro 7 (Mac)
Review of Cubase SX I (PC)
Review Of Cubase SX 3 (Mac and PC)
Review of Sonar 2
Review of Sonar 3
Review of the Ableton Live
Even Older
Part III Comparisons over Time
1999-2007
Page
Screenshot Page
Some of these screenshots are large! Don't click them if you are on a modem. Some are jpg files at a 19' Monitor hi resolution
Cakewalk and Sonar Graphic User Interfaces
Screen from Sonar 8.5
Screenshot from Cakewalk pro Audio9
Screenshot from Sonar 1.31
Screenshot of Sonar 2.2
Screen from Sonar 3.0
Screen from Sonar 4.0 rewired to Project 5
As you see before version 3.0, Cakewalks look is 'more basic' than the others. Yet it has essentially the same features. One advantage of this approach is that screens draw with far less CPU activity. This can make the program 'snappier' Look at the big difference between Cakewalk and Sonar. Sonar is a tremendous improvement, and we have high hopes for Sonar 3.0. Review of Sonar3
Vintage Pic--Cakewalk Pro 4 (DOS!)
Steinberg Cubase VST and Cubase SX and Cubase 4 Graphic User Interfaces
Screenshot from VST 5.0
click to enlarge
Screenshot from Cubase SX I
Cubase has a very rich look indeed. If we were choosing sequencers on looks alone it would have my vote. A cool display helps inspire the songwriter, and heck, its just plain fun to watch your creation dance on the screen. Cubase SX had a major overhaul of the GUI. As you see it's quite a bit different. Cubase 4 revised the scheme again.
Screenshot from Cubase SX3
Screenshot of Cubase 4 AI
Screenshot of Cubase 5.1
Vintage Cubase Atari
Pro Tools 8 LE
Ableton Live V 6
Logic 1.5 to Logic 8.0 Graphic User Interfaces
Logic 1.5 (Atari)
Screen from Logic 3.5
Screenshot from Logic 4.7.2
Screenshot from Logic 5 PC
Screenshot from Logic 6
Screenshot from Logic 7
Apple Logic Pro 9
Logic takes a middle road approach in terms of graphics. While extremely artfully designed, the windows have a lighter, less 3d look compared to Cubase. As with Cakewalk, there is less work redrawing a Logic screen. The real cool thing about Logic is the ability to configure 90 screens like the one above and select them with a keystroke or two. Logic 5.0 was a major overhaul of the GUI, most notably to accommodate the new automation system. Logic 8 was a big overhaul to the GUI again.
Logic Studio-8
Vintage Notator (precursor to Logic)
Logic Pro 9 Sequencer Download
MOTU Digital Performer 4.12
Get info on Digital Performer 4.5
Logic Pro 9 Download
Go to the Next Class (Pro Tools LE)
Go to the Previous Class
| Want to talk about Sequencing software? Benefit from other's experiences! Join the discussion at Studio-Central! |
Logic Pro 9 Sequencer Module
Sequencers and DAWS Index
Review of Cubase 5
Logic Studio 9
Pro Tools LE 8.1
Logic Studio 8
Review of Sonar
Review of Reason
Reason (1st review)
Ableton Live
Logic Pro 7
Logic Pro 6
Logic Platinum 6
Logic Platinum 5
Digital Performer
GarageBand
Sony's Acid
Vintage Sequencers
Early History of Logic
Mac vs PC for Music?
Project 5
Sequencer City!
Cubase SX (original)
Cubase SX3
Using a Mac Pro as your DAW
Using Notebooks as your DAW
Which Sequencer is Best?
MIDI Time Code and Sync Issues
Custom Bank Select Methods in Logic
Write a Sonar Instrument Definition File
Sequencers Price List
zZounds Sequencer Store

